Prilagođavanje i pravljenje novih stilova
tilovi daju dokumentu ujednačen, profesionalni izgled.
1) Izaberite tekst koji hoćete da oblikujete.
Savet: Ako postavite kursor u pasus, stil se primenjuje na ceo pasus. Ako izaberete određeni tekst, samo izabrani tekst će biti oblikovan.
2) Na kartici Home postavite pokazivač na stil da biste pregledali kako će tekst izgledati sa tim stilom
Možete da koristite stilove za brzu primenu skupa oblikovanja u dokumentu na dosledan način. Ako želite izbore oblikovanja koji nisu dostupni među ugrađenim stilovima i temama dostupnim u programu Word, možete da izmenite postojeći stil i prilagodite ga prema svojim potrebama. Možete da promenite oblikovanje (kao što su veličina fonta, boja i uvlačenje teksta) u stilovima primenjenim na nazive, naslove, pasuse, liste itd. Takođe možete izabrati oblikovani tekst u dokumentu da biste kreirali novi stil u galeriji stilova.
Stilovi obuhvaćeni ovim člankom nalaze se u galeriji stilova, vizuelnom meniju koji se nalazi na kartici Početak. Da biste primenili stil, jednostavno izaberite tekst koji želite da oblikujete, a zatim izaberite željeni stil u galeriji stilova
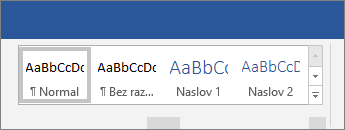
Savet: Ako ne vidite željeni stil, kliknite na dugme More (Još)  da biste proširili galeriju.
da biste proširili galeriju.
Menjanje postojećeg stila
- Izmenite stil tako što ćete ga ažurirati tako da odgovara oblikovanju u dokumentu
- Ručna izmena stila u dijalogu „Izmena stila“
Izmenite stil tako što ćete ga ažurirati tako da odgovara oblikovanju u dokumentu
Ako imate tekst u dokumentu na koji je već primenjen stil, možete da promenite oblikovanje tog teksta i primenite ga na stil u galeriji stilova.
- Izaberite tekst u dokumentu na koji je primenjen stil, kao što je Heading 1.Kada izaberete tekst na koji je primenjen stil, taj stil je istaknut u galeriji stilova.

-
Oblikujte izabrani tekst sa novim atributima koje želite.
Na primer, možete da promenite veličinu tačke za stil „Heading 1“ sa 16 tačaka na 14 tačaka.
1. Na kartici Home, u grupi Styles kliknite desnim tasterom miša na stil koji želite da promenite, a zatim kliknite na dugme Update [ime stila] to Match Selection
Napomena: Sav tekst u stilu koji ste promenili automatski će se promeniti kako bi odgovarao novom stilu koji ste definisali.
Ručna izmena stila u dijalogu „Izmena stila“
Možete da izmenite stil direktno u galeriji stilova bez korišćenja teksta u dokumentu.
Na kartici Home kliknite desnim tasterom miša na bilo koji stil u galeriji stilova, a zatim izaberite stavku Modify

U odeljku Formatting unesite izmene oblikovanja koje želite, kao što su stil fonta, veličina ili boja, poravnavanje, prored ili uvlačenje

Odaberite da li se stil primenjuje na trenutni dokument ili na sve buduće dokumente

Kreiranje novog stila na osnovu oblikovanja dokumenta
Takođe možete izabrati oblikovani tekst u dokumentu da biste kreirali novi stil koji dodajete u galeriju stilova
-
Kliknite desnim tasterom miša na tekst na kojem želite da zasnujete novi stil.
- Na maloj traci sa alatkama koja se pojavljuje izaberite stavku Styles, a zatim izaberite stavku Create a Style

3. U dijalogu Create New Style from Formatting imenujte stil i kliknite na dugme OK
Novi stil će se pojaviti u galeriji stilova
Napomena: Ako želite da se novi stil pojavi u svim novim Word dokumentima, kliknite desnim tasterom miša u galeriji stilova, kliknite na dugme Modify, a zatim izaberite New documents based on this template u dnu dijaloga
